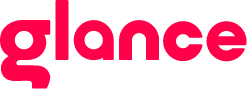Before you learn How to Disable MI Glance, consider its potential! It seamlessly integrates the wonders of the internet into your lock screen, acting as a gateway to knowledge and inspiration.
Stay Ahead of the Curve With Glance Before Learning How to Disable MI Glance
-
Glance News & Shop: Stay updated on the latest trends across various topics, and then choose to learn how to disable MI Glance if the enriching experience of using Glance is not enough.
-
Quick Entertainment Fix: Discover engaging articles and news about TV shows, movies, and celebrities.
-
Dive Deeper: Explore diverse categories like sports, music, technology, and tourism.
Be sure to understand well about how Glance offers a convenient way to stay informed and entertained, all at a glance, even if you have it in mind to learn How to Disable MI Glance.
Need we remind you that Glance isn't just about a pretty lock screen? We understand if you want to learn How to Disable MI Glance, but why not remember how it's a portal to knowledge and joyful entertainment! Imagine the latest news, engaging articles, and even celebrity updates delivered right to your lock screen before you decide to understand How to Disable MI Glance.
And hey, hold your horses! Glance even personalizes content across diverse categories like sports, music, and technology, keeping you informed and inspired before you even decide to learn how to Disable MI Glance. Dive deeper into upcoming movie releases, explore travel destinations, or catch quick entertainment news - all at a glance. Before deciding to learn how to disable MI Glance, consider the convenience and endless possibilities it offers!
Steps to disable Glance in Mi phone:
- Step 1: Open Settings: Access the Settings app on your device. You can find it in the app drawer or by scrolling down on the notification panel and selecting the gear icon.
- Step 2: Navigate to Lock Screen Settings: Scroll down in the Settings menu and locate the "Lock screen" or "Lock screen and security" option. Tap on it to access lock screen settings.
- Step 3: Find Widgets Settings: Look for the "Widgets" or "Lock screen widgets" area in the lock screen settings. The phrasing may vary based on your device's maker and software version.
- Step 4: Access Glance Settings: Under the Widgets section, you should find an option for Glance or lock screen widgets. Tap on it to access the Glance settings.
- Step 5: Access Glance Settings: Under the Widgets section, you should find an option for Glance or lock screen widgets. Tap on it to access the Glance settings.
- Step 6: Exit Settings: After disabling Glance, exit the settings application. The changes should take effect immediately, and Glance will no longer appear on your lock screen.