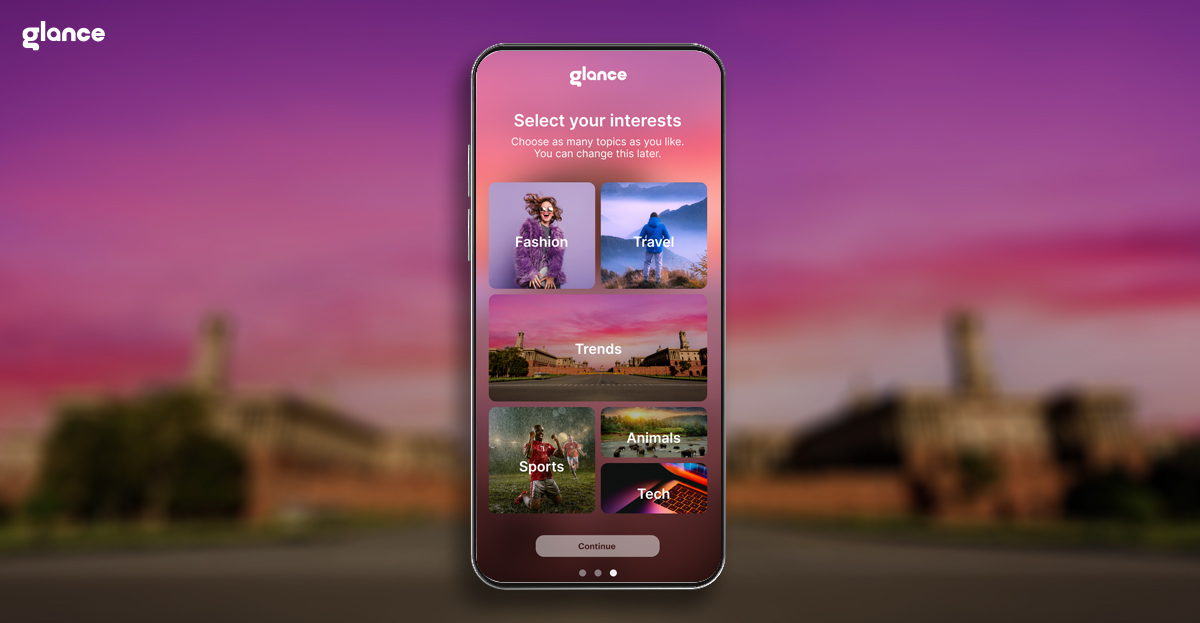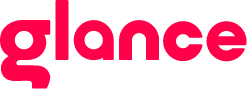Customize Your Android TV Home Screen Easily
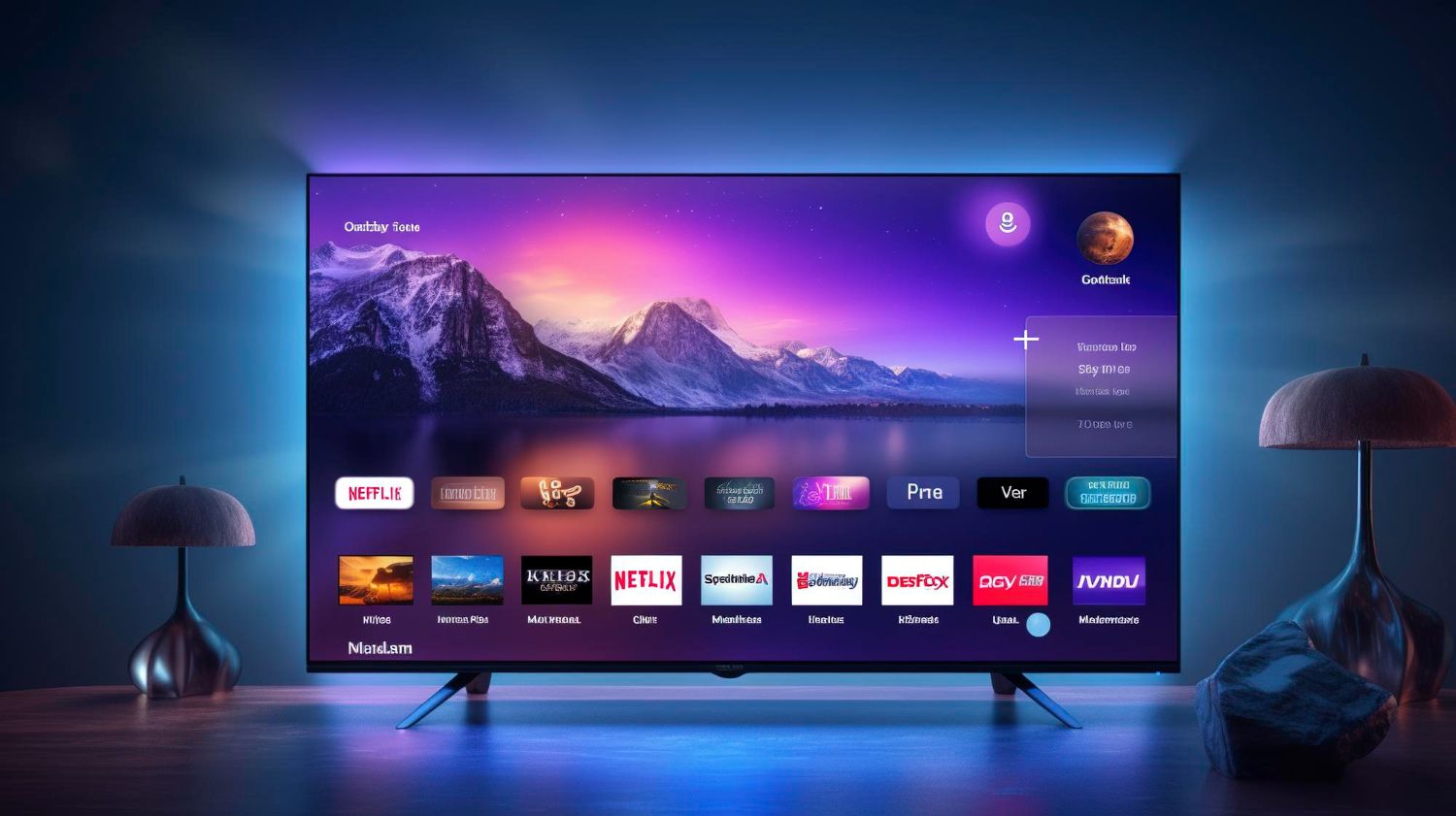
Android TVs have changed the way we experience content at home. With countless streaming apps, personalized recommendations, and voice control features, your TV isn’t just a screen—it’s a smart interface designed for discovery. But what truly takes your experience to the next level is customization. In this detailed guide, we explore how to customize your Android TV home screen and personalize your recommendations. From layout changes to smarter idle screens like Glance TV, here's everything you need to know to make your Android TV work for you.
Why Personalizing Your Android TV Matters
The home screen of your Android TV is the control center of your viewing experience. The better it reflects your habits and preferences, the more intuitive and enjoyable your interaction becomes. A cluttered interface filled with irrelevant suggestions can overwhelm, while a tailored one saves time and elevates your content journey.
Google has equipped Android TV with several features that let you control what you see and how you see it. From rearranging rows to refining suggestions, the platform allows full customization. You can also go beyond Google’s ecosystem by integrating smart features like Glance TV, which reimagines what a passive screen can do.
How to Customize Your Android TV Home Screen
To get started with customization, use the native options available within your Android TV settings:
Rearranging Apps and Channels
You can prioritize the apps and channels you use most by moving them to the top of your home screen. Simply highlight an app, hold the "Select" or "OK" button on your remote, and choose "Move."
Adding or Removing Channels
Navigate to Settings > Device Preferences > Home Screen > Customize Channels. Here, you can choose which apps show recommendations or hide those you rarely use.
Customizing the Play Next Row
The "Play Next" channel helps you continue watching shows and movies across platforms. You can remove titles manually or disable the row entirely if it's not useful.
Enable or Disable Suggestions
If you're getting suggestions from apps you don't use, you can disable those specifically. This declutters your interface and ensures only relevant content appears.
These features fall under the core keyword usage: customize android tv home screen and change android tv layout.
Personalize Android TV Recommendations
Customizing your layout is one part of the puzzle—optimizing recommendations completes the experience. Android TV offers personalized suggestions based on your watch history, installed apps, and usage behavior.
Tweak App Recommendations
Go to Settings > Apps, select a specific app (like Netflix or YouTube), and manage content preferences. Some apps allow you to filter genres or topics to influence future recommendations.
Control Google Content Preferences
Visit your Google Account on a browser and navigate to Data & Personalization > YouTube Watch History or My Activity. You can delete specific activity entries to reset or tweak what shows up on your TV.
Refresh Recommendation Sources
Install only the apps you actively use. The more clutter-free your app list, the more relevant your suggestions become.
Use these tactics to fully personalize android tv recommendations.
Advanced Layout Control: Go Beyond Basics
If you want to elevate your interface further, Android TV allows some advanced tweaks.
Modify Visual Themes
Some TV manufacturers let you choose light or dark modes, or high-contrast themes. These options make your TV more comfortable for prolonged viewing.
Accessibility Settings
Features like screen readers, larger fonts, and magnification help tailor the experience for all users.
Use Custom Launchers (Advanced Users Only)
For those who want to overhaul the UI completely, third-party launchers like HALauncher or ATV Launcher are available. These provide control over grid layouts, widgets, and app groupings.
This section supports the keyword: android tv settings customize.
Glance TV: Making Idle Screens Smarter
While Android TV focuses on active viewing and interactive features, Glance TV redefines what happens when you're not using your TV, specifically on the idle or "Zero Screen."
Glance TV is a next-gen content discovery experience that transforms your idle TV into an engaging visual feed. Here’s how it enhances personalization:
- Live Glance Updates: It displays auto-scrolling, real-time content snippets, including news, weather, and sports, right on your idle screen.
- Cricket Widget: Shows live scores, match stats, and summaries directly on your idle screen.
- Ambient Personalization: Glance TV brings you the latest trends based on your region and interests—without requiring you to open an app.
- Seamless Integration: It activates by default after 5 minutes of inactivity on Airtel Xstream Boxes, ensuring your idle screen is never blank.
With Glance TV, your screen evolves into a passive, smart interface that keeps you informed without effort, extending Android TV personalization to the idle screen and ambient content curation.
Comparing Android TV Customization and Glance TV Features
Feature | Android TV | Glance TV |
| App & Channel Layout Customization | Yes | No |
| Personalized Recommendations | Yes | Yes (AI-driven) |
| Real-Time Updates on Idle Screen | No | Yes |
| Live Cricket Score Widget | No | Yes |
| Default Screensaver on Airtel Xstream | No | Yes |
| AI-Based Content Discovery | No | Yes |
Tips to Keep Your Android TV Interface Clean and Smart
- Uninstall Unused Apps: More apps mean more clutter and unrelated suggestions.
- Clear App Cache: Improves responsiveness and refreshes content behavior.
- Disable Auto-Start Apps: Some apps launch in the background and alter your home screen behavior.
- Limit Data Usage: Especially if you’re on metered connections, tweak playback quality settings.
Final Thoughts
Customizing your Android TV home screen and recommendation settings creates a smarter and more efficient entertainment experience. By taking a few steps to rearrange your interface, control your content preferences, and integrate Glance TV, your device evolves from just a streaming tool into a dynamic home assistant.
Whether you're a casual viewer or a power user, a well-organized Android TV layout combined with intelligent idle screen tech ensures that your content journey is always personalized, relevant, and seamless.
FAQs
How do I turn off recommendations in Android TV?
Go to Settings > Device Preferences > Home Screen > Customize Channels, then turn off recommendations from selected apps.
How do I customize my Android home screen?
Highlight any app on the home screen, press and hold the Select button on your remote, and choose "Move" to rearrange. You can also remove or add channels.
What is the Android TV home screen?
It's the default interface where you access installed apps, watch recommendations, and control device settings.
How do I reorder my home screen on my Android TV?
Use your remote to long-press app icons and select "Move." You can also customize the order of channels under Home Screen settings.
How do I organize my Android home screen?
Group similar apps together, disable irrelevant recommendations, and remove channels you don’t use. Simplicity leads to better usability.
How do I change which screen is my home screen?
To set a new home screen interface, install a third-party launcher and make it the default app via Settings > Apps > Home App.