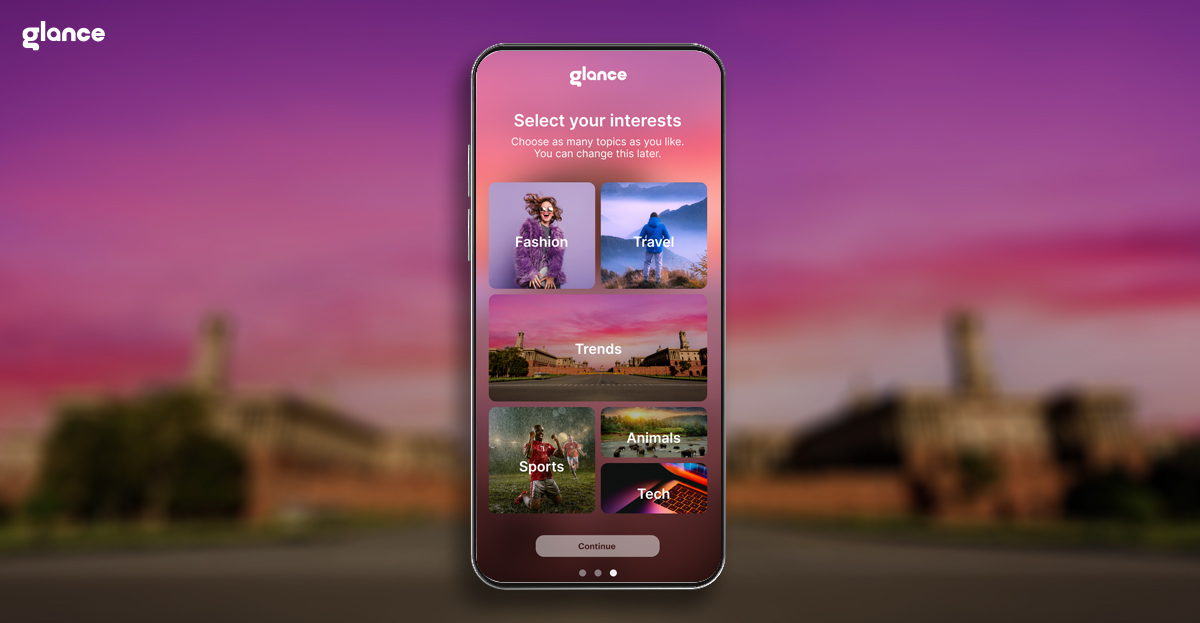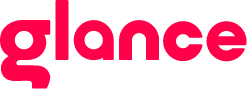How to Check Screen Time in Android
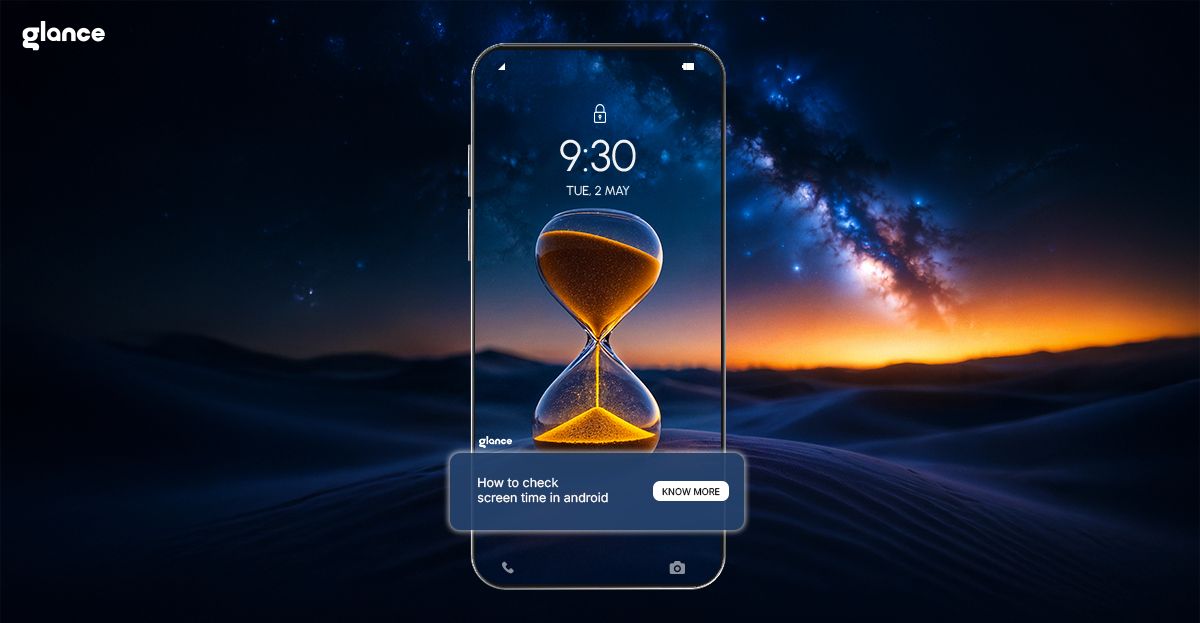
Monitoring screen time is essential for improving productivity, maintaining mental health, and forming better habits. Excessive screen use has been linked to various health concerns. You can read more about it here.
- Sleep disturbances: Screen exposure before bed disrupts melatonin production, affecting sleep quality.
- Eye strain: Prolonged screen use causes dry eyes, blurred vision, and headaches.
- Mental health issues: High screen time is associated with anxiety and depression.
- Physical health concerns: Excessive screen use promotes sedentary behavior, leading to obesity.
- Cognitive development in children: Prolonged screen use can negatively impact brain development.
This article explains how to monitor and use screen time data on Android devices using built-in tools and third-party apps.
Why Track Screen Time?
- Productivity: Identifying app usage patterns helps reduce distractions and prioritize tasks.
- Mental health: Reducing screen addiction fosters focus and relaxation.
- Parental controls: Managing kids' screen time ensures safe and productive usage.
- Data awareness: Understanding digital habits helps maintain a balanced lifestyle.
How to Check Screen Time
Digital Wellbeing on Stock Android
Overview: Available on Android 9 and higher, Digital Wellbeing tracks app usage, notifications, and unlocks.
Steps to Check Screen Time:
- Open Settings.
- Tap Digital Wellbeing & Parental Controls.
- Tap Dashboard to view daily screen time.
- See app usage, unlocks, and notifications.
- Visualize data with pie charts.
- Access features like:
- App timers: Limit daily app usage.
- Focus mode: Pause distracting apps.
- Bedtime mode: Reduce phone activity at night.
Samsung’s Screen Time Feature
Overview: Samsung’s version of Digital Wellbeing provides a detailed usage dashboard.
Steps:
- Open Settings.
- Go to Digital Wellbeing & Parental Controls.
- Review the dashboard for app-wise breakdowns.
Brand-Specific Solutions
Other brands like OnePlus and Xiaomi integrate similar features within their settings menu.
Steps (General):
- Open Settings.
- Navigate to Digital Wellbeing or equivalent options.
- Explore dashboards to view detailed app usage.
Using Third-Party Apps
If your device lacks built-in tools or you need advanced features, third-party apps are helpful.
Popular Screen Time Apps
- ActionDash
Features: Advanced analytics, focus mode, historical data.- Benefits: Detailed insights into app usage.
- StayFree
Features: App usage tracking, daily alerts, productivity tools.- Benefits: Alerts prevent excessive usage.
- QualityTime
Features: Hourly breakdowns, customizable alerts.- Benefits: Easily track patterns and set limits.
- App Usage
Features: Detailed app stats, usage trends, and history.- Benefits: View long-term trends.
How to Use Screen Time Data Effectively
- Set App Usage Limits:
- Use built-in app timers or third-party tools to limit daily app usage.
- Example: Limit social media to one hour per day.
- Enable Focus Mode:
- Temporarily pause non-essential apps to minimize distractions.
- Example: Use during work or study sessions.
- Review Trends:
- Analyze weekly reports to identify and adjust usage patterns.
- Example: Cut back on apps with excessive screen time.
- Use Parental Controls:
- Use tools like Google Family Link to monitor and guide kids’ device usage.
- Example: Limit gaming apps during school hours.
3 Common Challenges and Solutions
- No Digital Wellbeing on Device:
Solution: Install apps like ActionDash or StayFree from the Play Store. - Screen Time Data Not Accurate:
Solution: Restart the device or ensure the feature is enabled in settings. - Too Many App Notifications:
Solution: Disable unnecessary notifications or enable focus mode.
We understand you want to see your screen only when it’s necessary. That’s why Glance ensures your lock screen is filled with intriguing stories tailored to your interests. Start your day with curated updates that inspire and inform. Plus, discover effortless shopping with Glance—your lock screen now features curated deals, product recommendations, and style guides to elevate your look. And with customizable settings, you can even set a screen time limit to stay in control while enjoying all the convenience.
Frequently Asked Questions
What if my phone doesn’t have Digital Wellbeing?
Use third-party apps or brand-specific tools like Samsung’s screen time feature.
Does checking screen time use more battery?
It has minimal impact since it runs in the background.
Can I reset screen time data?
Yes. Reset data via Settings > Digital Wellbeing > Manage Your Data.
By tracking and managing your screen time, you can build healthier habits, stay productive, and foster a balanced relationship with technology.