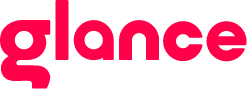Glance smart lock screen has changed how we use our phones. It has become a popular feature on smartphones, with more than 235 million users using it daily. it has become a sought-after feature on many popular phone models. Glance comes pre-installed on a multitude of devices from leading brands like Samsung, Realme, Mi, and Vivo. While enabling Glance Smart Lock Screen is a straightforward process, there might be slight variations depending on your specific smartphone brand.
Glance Smart Lock screen: A transformative Experience
Your wish to have a lock screen that can do much more than display time and wallpaper has come true. With the ever-evolving digital world and era of smartphones, the demand for smart functionalities has escalated. Glance Smart lock screen steps in as a game-changer in the smartphone experience. Enabling it is the best decision and a very simple process. The initial step involves verifying whether your phone model has Glance pre-installed. To provide a better understanding, here’s a generalized walkthrough to guide you through the steps to enable Glance SMart Lock screen.
General Steps to Enable Glance Smart Lock Screen
Here are the general steps to enable Glance Smart Lock Screen. A simple process can result in a big change.
Step 1: Accessing Device settings
Begin by unlocking your device and search for the gear button or “Settings”. You can usually find it in the navigation menu or in the App tray
Step 2: Locating Display or Lock screen Options
In the Settings menu, scroll down until you find the "Display" or "Lock screen" option. Click on the "Display" or "Lock screen" option.
Step 3: Identifying the Glance feature
Once you have accessed the Display or Lock Screen settings,examine the existing options to locate "Glance." You might directly spot it on the main screen or listed under a subcategory. Tap on "Glance" to proceed further.
Step 4: Enabling Glance
In the Glance or lock screen display settings, you should find an option to enable or turn on the Glance feature. It could be a toggle switch, a checkbox, or a drop-down menu, depending on your device.
Step 5: Activating the Glance Smart lock screen
Enable or turn on Glance by toggling the switch to the on position or checking the checkbox. If you are using a drop-down menu, select the option that says "On" for the Glance display.
Step 6: Lock and Check
Once you enable Glance, exit the settings menu and lock your smartphone. Experience Glance on your lock screen. Congratulations on activating Glance Smart Lock screen. Enjoy the benefits and seize every moment.
Videos to Enable Glance Smart Lock Screen
If the general instructions seem a little intricate, you can use brand-specific resources for a more streamlined activation process. Here are video instructions to make your activation process easier:
Locate detailed instructions for enabling Glance on your Xiaomi or Redmi device.
Discover step-by-step guidance designed specifically for activating Glance on your Realme smartphone.
Access comprehensive instructions crafted for enabling Glance on your Samsung device.
Find tailored instructions to enable Glance on your Oppo smartphone.
Explore detailed steps for enabling Glance on your Motorola device.
Or, you can check out the detailed steps to enable the Glance Smart Lock Screen
Personalizing your Glance Smart Lock screen Experience
Once you have successfully enabled Glance, let’s dive into the world of personalization where you get an opportunity to make your lock screen truly yours. Personalization gives you an opportunity to choose categories that align with your interests and preferences. This way, only the most relevant and best content will appear on your Glance Smart lock screen, making your experience smarter.
Now that you have Glance Smart lock screen, You can go in the “You” tab on the top right corner. They are your keys to unlocking a smarter world. More than 15 categories to choose from. Glance has something for everyone. Exciting,isn’t it? Select the ones that interests you the most be it news, music, games, Live, sports and much more! Now your lock screen has become an extension of your self and a go-to friend to keep you informed and entertained on-the-go.
Detailed steps to enable Glance Smart Lock Screen
If you need a more comprehensive guide, you can click on your phone’s brand and enter the detailed guide to enable Glance Smart lock screen.
MI
Redmi
Realme
Samsung
Oppo
Motorola
Congratulations on Enabling Glance Smart Lock screen
By activating Glance and exploring its customization options, you can significantly elevate your smartphone's lock screen experience, transforming it into a platform for streamlined information access and personalized content delivery. Make your smartphone lock screen smarter by unlocking Glance Smart lock screen. The key is at your fingertips to experience enhanced convenience and streamline of content.