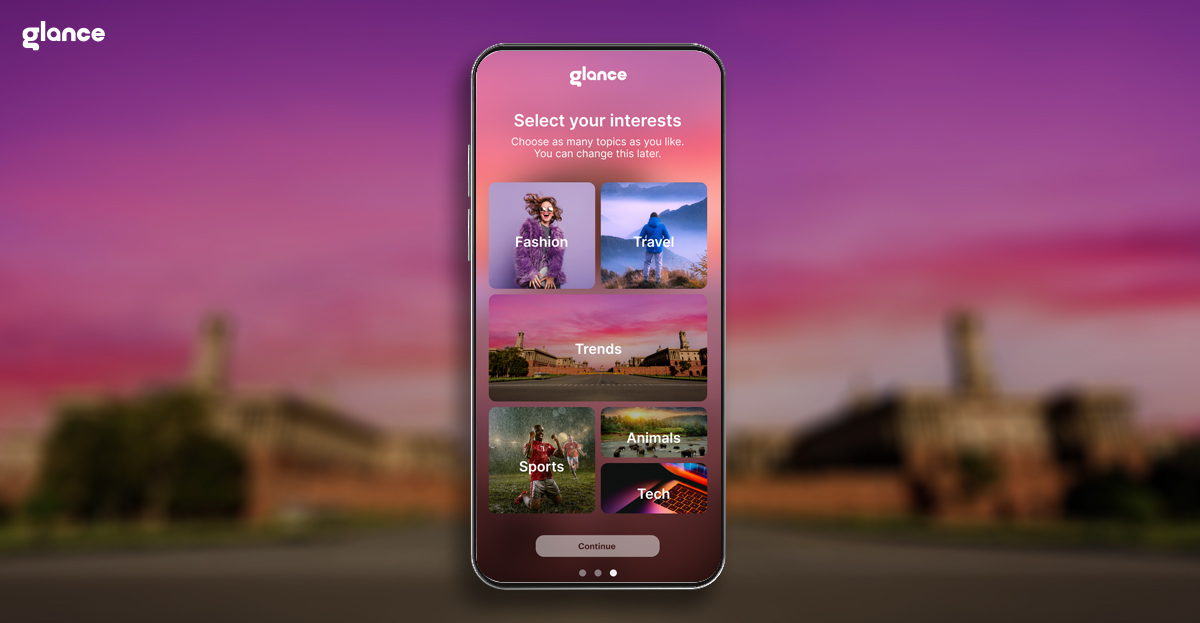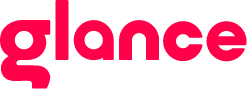How to Improve Gaming Performance on Android
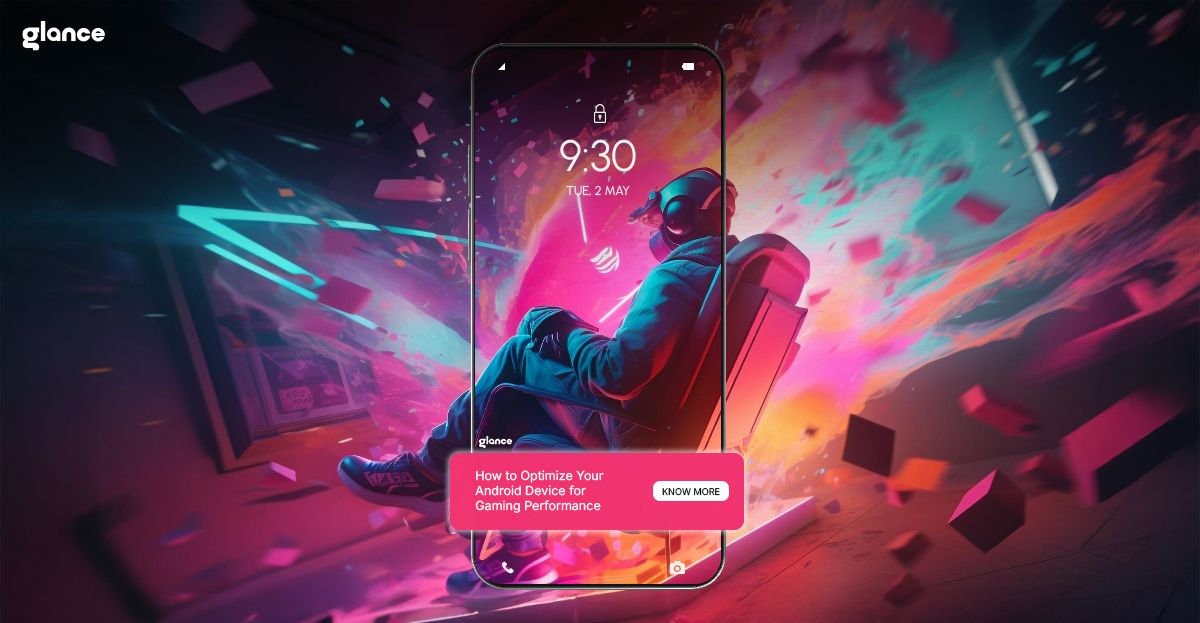
A great gaming experience on your Android device depends on several factors, including system performance, network stability, and proper settings. Optimizing your phone ensures smoother gameplay, reduced lag, and minimal interruptions. This guide provides a step-by-step approach to help you enhance your Android gaming setup and enjoy the best performance possible.
By following these practical steps, you can:
- Reduce latency and lag during online gaming.
- Maximize frame rates and responsiveness.
- Avoid overheating and improve battery management.
From adjusting device settings to utilizing useful apps and hardware, each section is designed to offer clear, actionable advice.
Things You Can Do to Improve Gaming Experience on Android
Update Your Phone’s Software
Software updates bring essential performance improvements, security patches, and bug fixes that can significantly enhance your gaming experience.
Why It Matters:
- Updates optimize the operating system to run apps more smoothly.
- They address compatibility issues with newer games and prevent crashes.
Steps to Check and Update Software:
- Open Settings.
- Scroll to System or About Phone and tap Software Update.
- If an update is available, tap Download and Install.
Example Device: Samsung Galaxy Phones
- Open Settings > Software Update.
- Tap Download and Install if an update is available.
Glance Tip: While your phone updates, explore quick games or live entertainment available on Glance.
Switch to a Faster Internet Connection
A strong and stable internet connection is critical for smooth online gameplay.
Wi-Fi vs. Mobile Data:
- Wi-Fi offers better stability and higher speeds, especially when using 5GHz networks.
- Mobile data is useful on the go but can fluctuate in strength and speed.
Tips to Optimize Wi-Fi:
- Move closer to your router to reduce signal interference.
- Switch to the 5GHz band if your router supports it.
- Disconnect unused devices to free up bandwidth.
Set Game Mode
Most Android devices include a Game Mode feature that optimizes system performance for gaming.
Why It Helps:
- Allocates more CPU and GPU resources to your game.
- Minimizes background processes and notifications.
How to Enable Game Mode:
- Samsung: Open Settings > Advanced Features > Game Launcher.
- Xiaomi: Open Security App > Game Turbo.
- OnePlus: Go to Settings > Utilities > Gaming Mode.
Turn Off Battery Saver Mode
Battery saver settings can throttle your CPU and GPU to conserve power, negatively affecting game performance.
Why It Helps:
- Prevents the system from slowing down essential processes.
- Ensures the game can use maximum available performance.
Steps to Disable Battery Saver:
- Open Settings.
- Tap Battery.
- Toggle Battery Saver off.
Increase Screen Refresh Rate
Higher refresh rates result in smoother animations and gameplay.
Why It Helps:
- Reduces screen tearing and improves visual fluidity.
- Provides a competitive edge in fast-paced games.
Steps to Adjust Refresh Rate:
- Open Settings > Display.
- Tap Refresh Rate or Motion Smoothness.
- Select the highest refresh rate (e.g., 120Hz).
Enable Do Not Disturb (DND) Mode
Avoid distractions during gaming by enabling Do Not Disturb mode.
Why It Helps:
- Prevents calls, messages, and notifications from interrupting gameplay.
- Allows you to focus entirely on your game.
Steps to Customize DND Mode:
- Open Settings > Notifications.
- Tap Do Not Disturb.
- Customize settings to allow or block specific notifications.
Install Game-Boosting Apps
Game-boosting apps optimize performance by clearing RAM and shutting down background processes.
Why It Helps:
- Frees up memory and system resources for gaming.
- Reduces unnecessary processes that could slow down performance.
Recommended Apps:
- Game Booster: Optimizes system performance for gaming.
- Gaming Mode: Customizes notification settings and resource allocation.
Caution: Avoid apps with excessive permissions or poor reviews, as they may compromise privacy.
Limit Background Processes
Too many background apps can drain system resources and reduce performance.
Why It Helps:
- Ensures the CPU focuses on your game rather than other apps.
- Reduces RAM usage to improve responsiveness.
Steps to Limit Background Processes:
- Enable Developer Options by tapping Build Number seven times.
- Open Developer Options in Settings.
- Set Background Process Limit to "At most 3 processes."
Turn Off Force 4x MSAA (if enabled)
Force 4x MSAA enhances graphics quality but can increase power consumption and heat generation.
Why It Helps:
- Turning it off conserves battery life and reduces overheating.
Steps to Check and Toggle Force 4x MSAA:
- Open Developer Options.
- Locate Force 4x MSAA.
- Toggle it off if enabled.
Remove Junk and Unnecessary Apps
Clearing cache and removing unused apps helps free up storage and improve performance.
Why It Helps:
- Prevents storage from becoming cluttered.
- Improves read/write speeds for smoother app performance.
Steps to Clean Your Device:
- Open Settings > Storage.
- Tap Clean Up Storage or use a built-in cleaning tool.
Enable Dolby Atmos Sound
Enhanced audio settings, like Dolby Atmos, create a more immersive gaming experience.
Why It Helps:
- Provides richer, more directional sound.
- Helps you detect in-game sounds like footsteps or gunfire more easily.
Steps to Enable Dolby Atmos:
- Open Settings > Sound and Vibration.
- Tap Dolby Atmos.
- Toggle it on.
Overclock the Phone CPU (Advanced Users)
Overclocking increases CPU performance but comes with risks.
Why It Helps:
- Can improve frame rates and game responsiveness.
Caution:
- May cause overheating and void warranties.
- Recommended only for experienced users.
Disable Animations
Disabling animations can make your phone feel faster and more responsive.
Why It Helps:
- Reduces visual delays when opening or closing apps.
Steps to Disable Animations:
- Open Developer Options.
- Set Window Animation Scale, Transition Animation Scale, and Animator Duration Scale to 0x.
Use a Mobile Controller
Using a controller can improve precision and comfort during gameplay.
Why It Helps:
- Provides more accurate control compared to touch inputs.
- Reduces strain during long gaming sessions.
Recommended Controllers:
- Budget-Friendly: iPega Controllers.
- High-Performance: Razer Kishi.
Keep Your Device Cool
Preventing your phone from overheating helps maintain stable performance.
Why It Helps:
- Prevents the CPU and GPU from throttling.
- Improves long-term battery health.
Tips to Avoid Heat Build-Up:
- Use external cooling pads or fans.
- Avoid gaming while charging.
- Lower in-game graphics settings for demanding games.
Use Glance for Instant Gaming Without Compromising Performance
If you're looking for an easy and efficient way to enjoy games without slowing down your phone, Glance offers a unique solution. With Glance, you can play games directly from your lock screen without the need to download anything. This means no extra storage usage or background processes running, leaving your phone’s resources free to maintain smooth performance during more demanding tasks. Whether you're looking for a quick gaming break or simply want to avoid the hassle of app installations, Glance lets you dive into games without compromising your device’s performance.
FAQs
Q: Does enabling Game Mode improve all games? A: Game Mode optimizes system resources to prioritize gaming.
Q: Can overclocking damage my phone? A: Overclocking can cause overheating and reduce device lifespan.
Q: Which are the best game-boosting apps? A: Reliable options include Game Booster and Gaming Mode.
Q: How do I prevent my phone from overheating during gaming? A: Use external fans, avoid charging while gaming, and close background apps.
Q: What is Force 4x MSAA, and should I enable it? A: Force 4x MSAA improves graphics but may cause overheating and drain the battery.