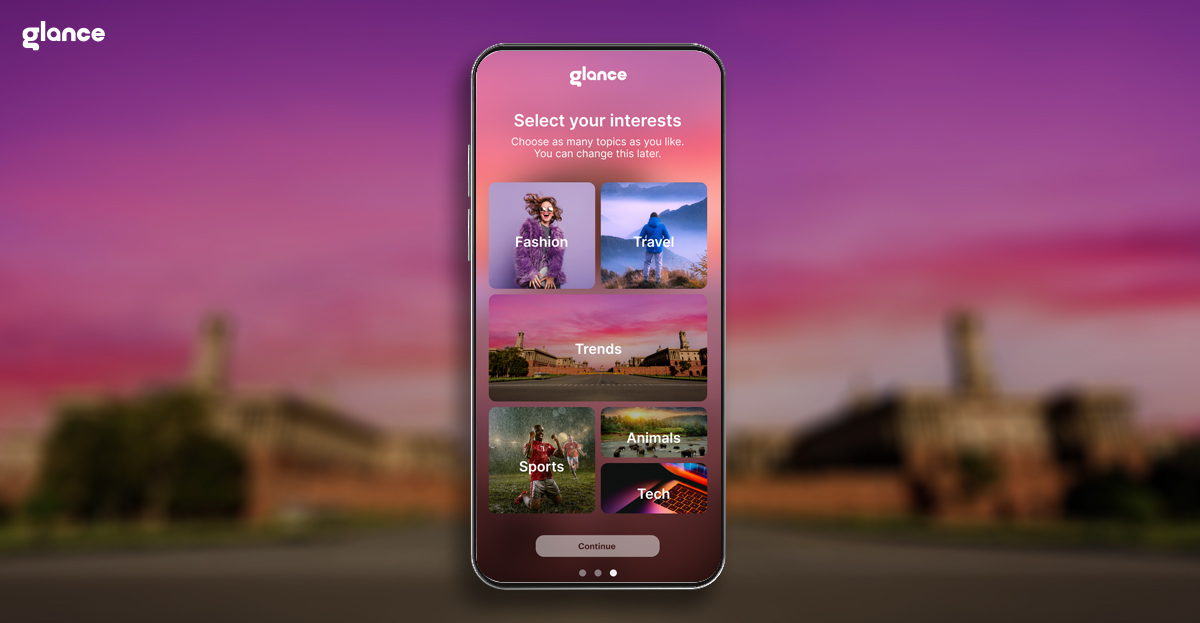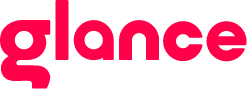How to Reset Your Android Phone: A Complete Guide
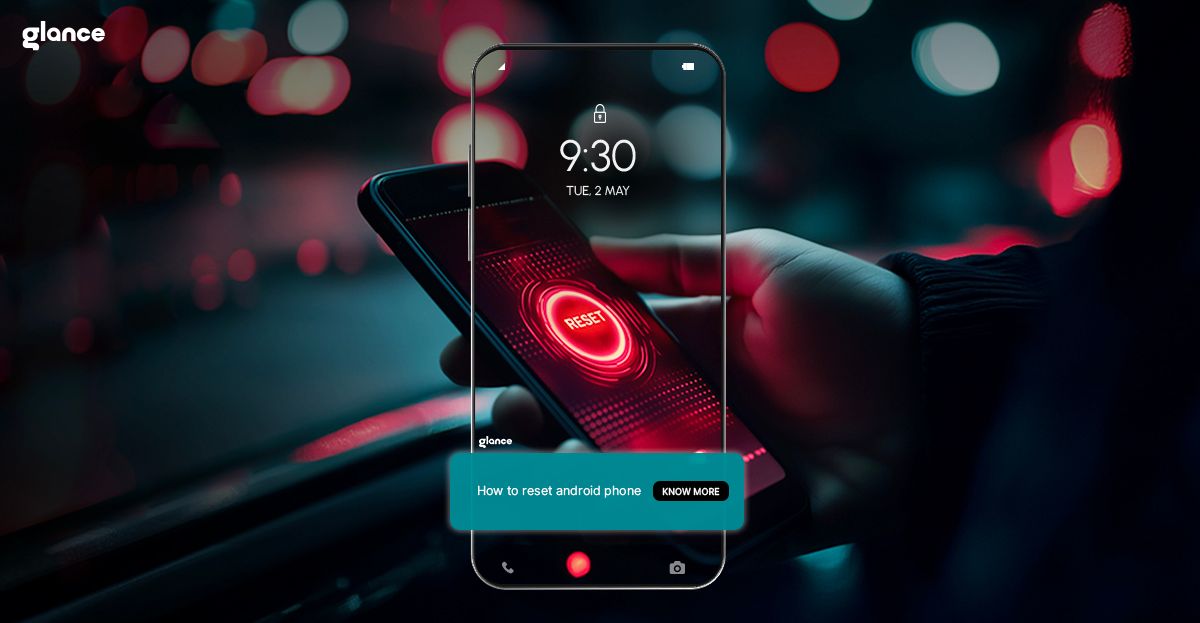
Introduction
“Wait…is that a recording of me singing in the bathroom?” If that’s not you, then is this you, “I clearly remember deleting these notes, how are they back again?!” How about this, “I want to get rid of this phone; I have a new one now. But, how? It has all my data!”
If any of these sound like you, we already know your issue. Your solution? Learning how to factory reset Android phone.
It’s a tricky, but effective way to get rid of all the data before saying goodbye to your old phone. Sometimes, new phones also benefit from factory resetting when they’re malfunctioning. Whether you're dealing with a malfunctioning phone, outdated settings, or just want a fresh start, this step-by-step guide is for you.
For more such tech tips and the latest updates, you can turn on your Glance smart lock screen, and you are a swipe away from getting the information, news, and entertainment you need! Now, read the article and factory reset your Android phone!
What Is a Factory Reset and Why Is It Important?
Think of your phone when you first unboxed it and turned it on, factory reset is a way to restore it to that state; a clean slate. However, while your software gets wiped clean, those cracks and scratches on the screen? They stay! When you factory reset your Android phone, it erases all user data, including apps, settings, photos, messages, and personal files, making the device fresh and clean.
Common reasons to factory reset your Android:
- Selling or giving away your phone.
- Fixing system performance issues.
- Removing personal data for security.
- Eliminating malware or unwanted apps.
- Reverting to default settings.
- Resolving major software glitches.
- Before sending for repairs.
3 Things to Do Before Factory Resetting Your Android
Before we go ahead and learn how to factory reset an Android phone you should ensure that your phone is out of harm's way. Your data, contacts, and hardware are especially safe. For that, follow the following instructions:
Backup Your Data:
- Use Google Drive or other cloud services for contacts, photos, and apps.
- Export app-specific data (e.g., notes, habit trackers).
- Sync bookmarks and passwords.
Sign Out of Accounts:
- Unpair Bluetooth devices.
- Sign out from Google, apps, and payment methods.
Remove SIM Card and SD Card:
Here are the instructions for safely removing both:
SIM Card Removal:
- Turn off your phone to prevent damage.
- Locate the SIM tray (usually on the side or top of your phone).
- Insert a SIM ejector tool (or a paperclip) into the small hole next to the tray.
- Gently push until the tray pops out.
- Remove the SIM card, then reinsert the empty tray or leave it out.
SD Card Removal:
- Go to Settings > Storage and tap the Unmount SD card (if applicable).
- Turn off your phone to avoid corrupting data.
- Locate the SD card slot (often in the SIM tray or a separate slot).
- If it's in a tray, use the ejector tool to remove it.
- If it’s under the battery, open the back cover, carefully slide out the SD card, and replace the cover.
How to Factory Reset Your Android via Settings
When you think of how to reset Android phone, you can get a pool of thoughts. The first thought of all is to factory reset Android phone via settings. For that, you have to follow the steps below. We have divided them in two; for someone with Samsung devices and others with Android 5.0 and newer.
- For Android 5.0 and Newer:
Check your phone's specs and see if you have Android 5.0 or newer versions on your phone. Then follow the steps below:
- Start by tapping the Settings option on your phone.
- Then go to System, and inside that, go to Reset options.
- Click on Erase all data ( might be under factory reset for some phones).
- To confirm the action, enter your password or PIN.
- For Samsung Devices:
For Samsung devices, the steps of how to factory reset Android phone are a little different. Therefore, carefully follow the instructions below:
- Go to your Settings and tap on General Management.
- The next step is to tap Reset and then Factory data reset.
- Lastly, confirm the action with the required credentials.
How to Factory Reset Using Recovery Mode
“Why factory reset Android phone using recovery mode?" Is that your question too? Then your answer is to keep your phone's pinlock and Google account login intact. Your data will be wiped clean, except for them. There's no need to worry because you still need to enter the credentials before logging in. So, here's how to factory reset your Android phone using recovery mode:
- Power off your device.
- Press and hold the Power and Volume Down buttons.
- Use the Volume keys to navigate to Recovery Mode.
- Select Wipe data/factory reset and confirm with the Power button.
- Reboot your device after the process completes.
Note 1: Samsung phones open this option by holding these buttons together: Volume Up, Home, and Power.
Note 2: Most Android devices need you to hold these buttons together: Volume Up and Power.
Note 3: For rare devices with physical interfaces still there, you need to hold these buttons together: Power and Home.
How to Factory Reset a Locked Android Device
Time's ticking and you need to erase your data, quickly. No time for getting to Settings. Then you need the steps to reset your Android phone while it is locked. These steps are pretty simple, read below:
- Enter Recovery Mode as described earlier.
- Choose Wipe data/factory reset.
- Confirm the reset to unlock your phone.
How to Reset a Lost Android Device Remotely
Lost your phone? Left it at home and fear your mum knows the password? Well, you need to factory reset your Android phone remotely. Google’s “Find My Device,” makes it a cake walk, here's how:
- Log in to Find My Device on a browser.
- Select your phone.
- Choose Erase Device.
- Confirm the action to wipe data remotely.
FAQs
- Does a factory reset delete everything?
Yes, it deletes all data except pre-installed apps. And no, the pre-installed apps restore none of the earlier data.
- Can I recover my data after a factory reset?
No, data can only be restored via backups. So, if there's something you cannot lose, make sure to back up on Google Drive or Dropbox.
- What happens if I can’t remember my Google account login?
The device remains locked due to FRP (Factory Reset Protection). It's protected from any prying eyes till you regain your login details.
Final Words
This was all for how to factory reset Android phone. It's easy, simple, but tricky for sure. Unless you are sure that you have backed up everything you need, do not think of a factory reset. The data you lose at factory reset cannot be recovered, which makes it important to be extra careful.
Do not consider factory reset to be your go-to solution for all phone-related issues, it should be the last resolve. Why? Because a tech issue’s solution can be 1 tech tip away. You get these tech tips for free on your Glance smart lock screen, bringing technology to your fingertips! It's relevant, smart, and reliable.