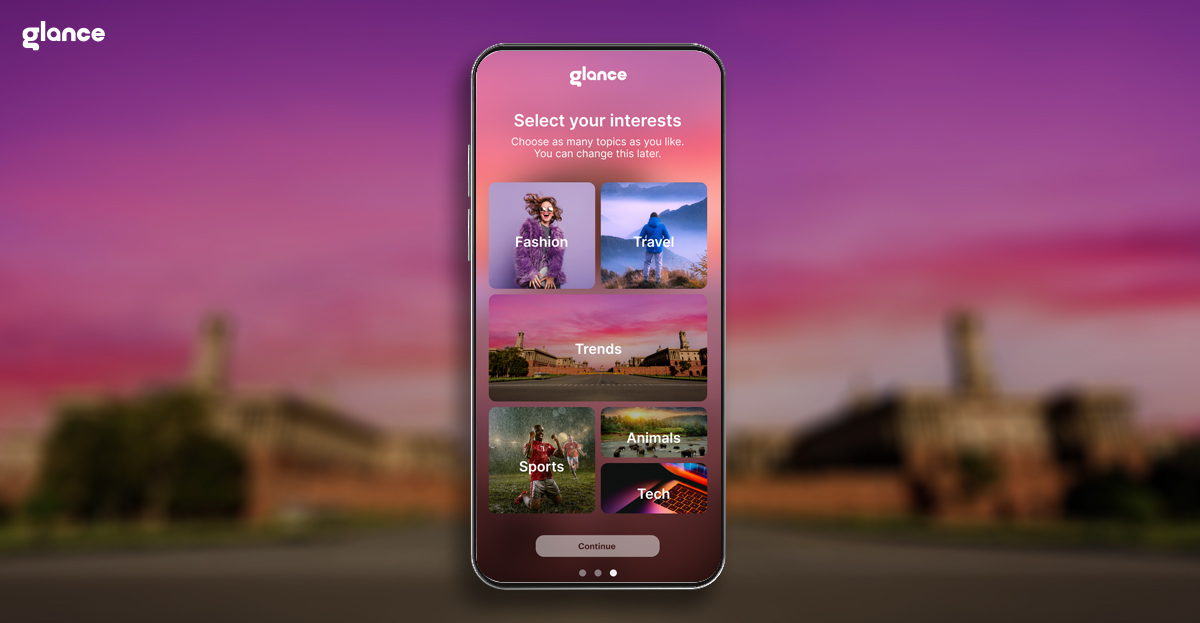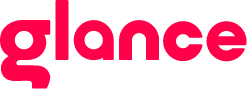How to Clear Cache on Android
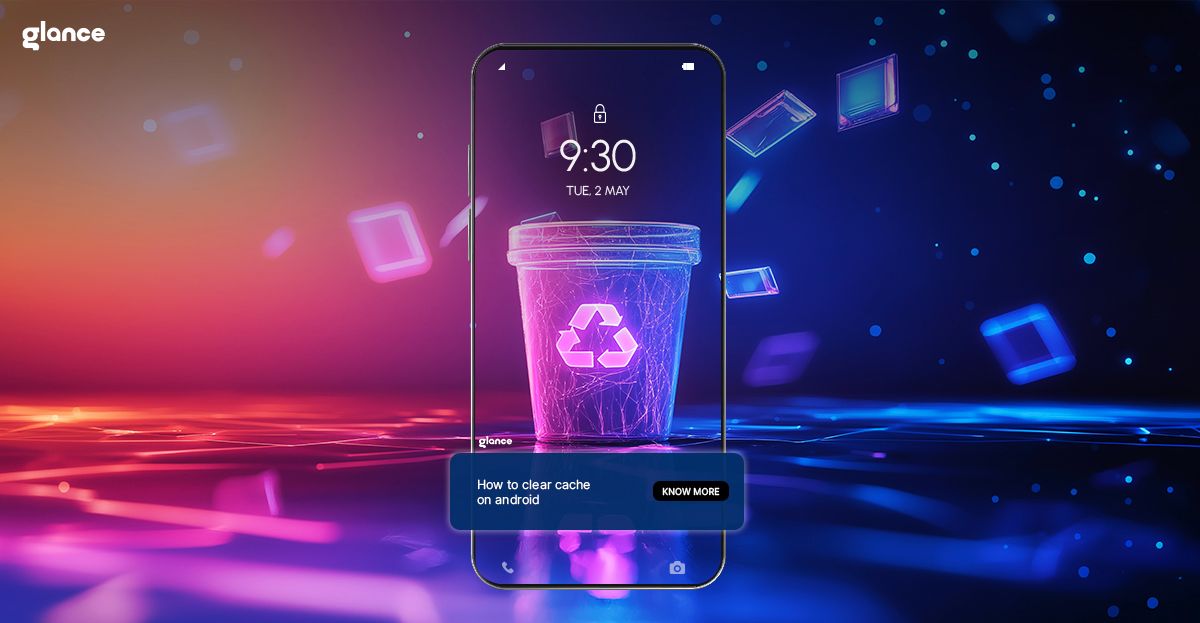
Cached data refers to temporary files that apps and browsers store on your Android device. These files help apps load faster by reusing data, like images or scripts, instead of downloading them repeatedly. Over time, cached data can become outdated or corrupted, causing apps to slow down, crash, or behave erratically. Clearing cache regularly can free up storage, enhance performance, and fix app issues.
What Is Cached Data on Android?
Cache is temporary storage for frequently used files such as images, scripts, and other app resources. Apps and browsers use cache to improve loading speeds and reduce data usage. However, cached data can sometimes lead to problems if it becomes outdated or corrupted.
4 Benefits of Clearing Cache
- Free up storage space: Large caches can consume significant storage over time.
- Improve device performance: Clearing cache can remove outdated files, speeding up your device.
- Fix bugs and crashes: Corrupted cache can cause app malfunctions. Clearing it can resolve these issues.
- Enhance privacy: Removing cached browsing data reduces the risk of sensitive information being stored on your device.
How to Clear Cache for Apps
Clearing Cache for Individual Apps
- Open the Settings app on your Android device.
- Tap Apps or Apps & notifications.
- Select the app whose cache you want to clear.
- Tap Storage or Storage & cache.
- Tap Clear cache.
Note: Avoid tapping Clear storage unless you want to reset the app completely.
Repeat these steps for multiple apps to free up more storage space.
Clearing Cache for Social Media Apps
Social media apps like YouTube, Facebook, and Instagram often store large amounts of cache data. Follow these steps to clear cache for popular apps:
- YouTube:
Navigate to Settings > Apps > YouTube > Storage & cache > Clear cache. - Facebook:
Navigate to Settings > Apps > Facebook > Storage & cache > Clear cache. - Instagram:
Follow the same process to clear Instagram’s cache.
How to Clear Browser Cache (Chrome)
Browsers like Chrome store cached images, scripts, and cookies to speed up browsing. Over time, this can slow down the browser.
Steps:
- Open Chrome on your Android device.
- Tap the three-dot menu in the top-right corner and select History.
- Tap Clear browsing data.
- Select Cached images and files (you can also select other options like cookies if needed).
- Choose a time range (e.g., All time) and tap Clear data.
To reduce cache buildup, consider using Incognito mode when browsing.
How to Clear System Cache (Hidden Cache)
System cache stores temporary data used by the Android operating system to optimize performance. Like app cache, this data can also become outdated or corrupted.
Steps:
- Restart your Android device.
- Navigate to Settings > Storage (or a similar option, depending on your device).
- Tap Cached data and confirm to clear it (this option may not be available on all devices).
Frequently Asked Questions (FAQs)
What does cached data mean?
Cached data includes temporary files saved by apps and websites to improve loading times and performance.
Will clearing cache delete all my app data?
No, clearing cache only deletes temporary files. Your login credentials and app settings remain intact.
Will clearing cache make my device faster?
Yes, clearing cache can free up storage and remove corrupted files, leading to smoother performance.
How often should I clear cache on my Android device?
Clear cache every few months or whenever you notice performance issues.
Can I clear the cache for all Android apps at once?
Android does not provide a built-in feature to clear all app caches simultaneously. However, cleaning apps like AVG Cleaner can automate this process.
Clearing cache improves your Android device’s speed, frees up storage, and helps resolve app malfunctions. To maintain peak performance, clear cache periodically. You can also use a trusted cleaning app to manage cache more easily.
If your device includes Glance, it can further reduce cache buildup. Glance provides news, updates, and other content directly on your lock screen, reducing the need for multiple apps that store temporary data. By consolidating services, Glance helps keep your device running efficiently.