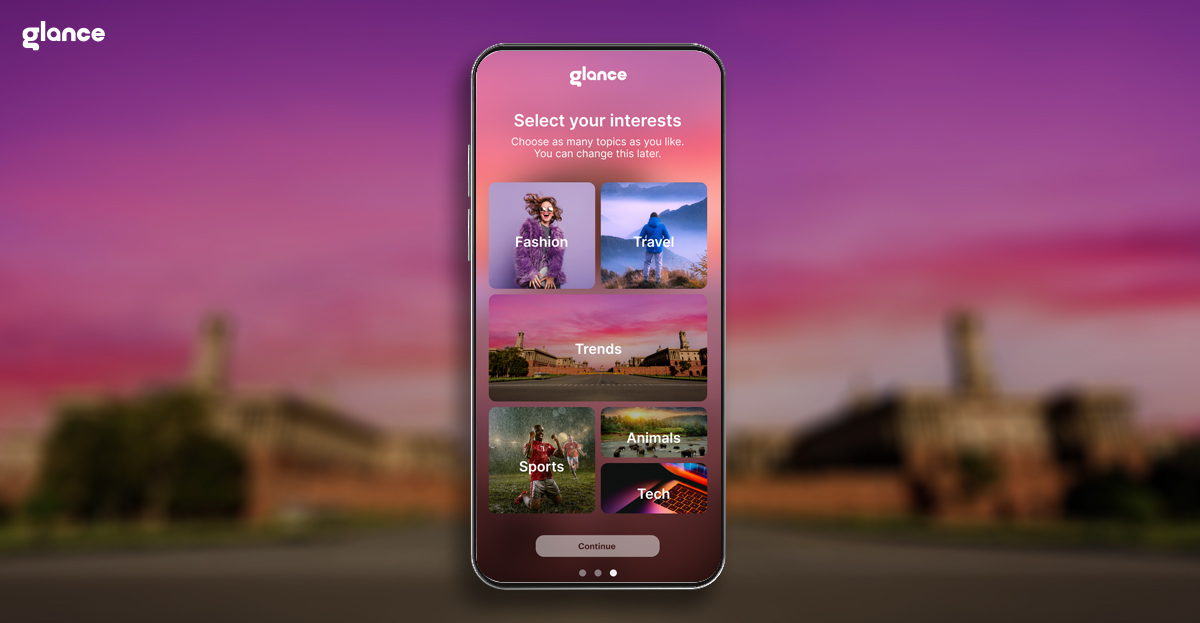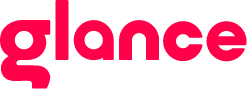How to Hide Apps on Android
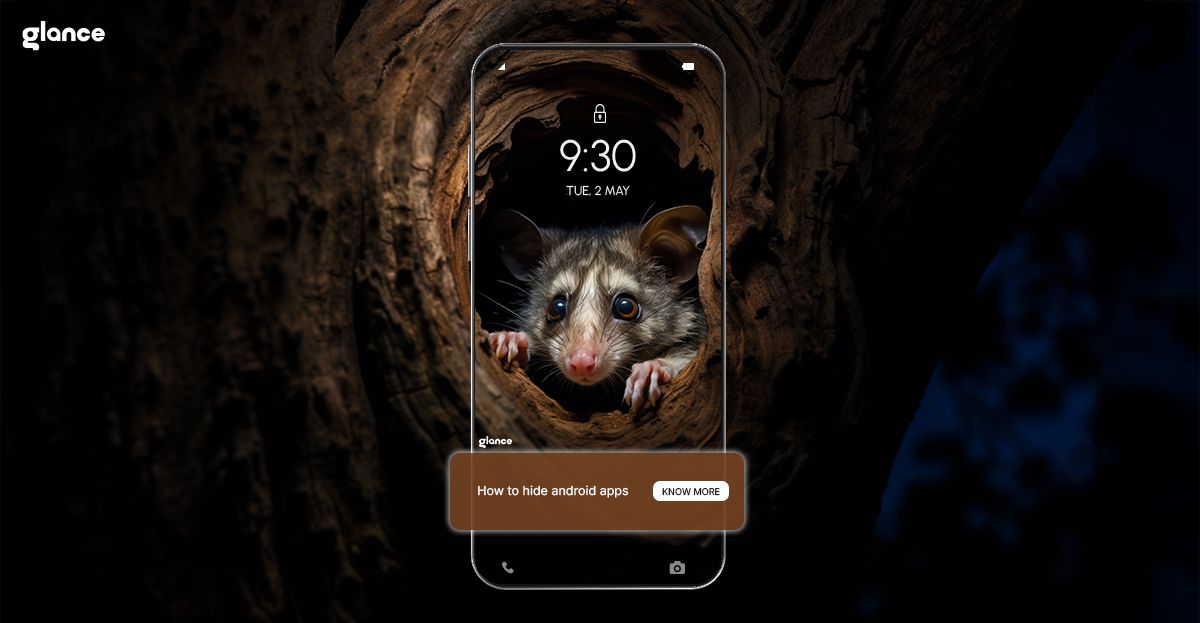
In today’s digital age, smartphones are our personal vaults, holding sensitive information, private conversations, and apps we might want to keep discreet. If you’re wondering how to hide apps on Android, you’re in the right place! Whether it’s for privacy, decluttering, or parental controls, this guide will walk you through simple methods to hide apps using native settings, third-party apps, and advanced techniques.
Reasons to Hide Apps
Privacy
Some apps contain sensitive data that you don’t want others to access. Hiding these apps can prevent prying eyes from snooping. For instance, messaging apps or financial apps can be hidden to ensure your private information remains secure.
Organization
Hiding apps you don’t use frequently or don’t want visible can make your home screen and app drawer cleaner and more organized. A tidy interface not only improves usability but also enhances the overall appearance of your device.
Parental Controls
If you’re a parent, hiding certain apps can restrict your child’s access to age-inappropriate content or settings. For example, gaming apps or social media platforms can be hidden to encourage healthier device usage.
Confidentiality
Business or personal apps often require an additional layer of security. Hiding them ensures confidentiality, especially when sharing your device with others or in professional settings.
Built-in Methods to Hide Apps
Many Android devices come with built-in options for hiding apps. These options vary depending on the manufacturer and the version of Android your device is running. Here’s how you can use these built-in features on some of the most popular brands:
Samsung Devices
Samsung offers a user-friendly way to hide apps without additional apps.
- Open the app drawer by swiping up or down on the home screen.
- Tap on the three-dot menu in the upper-right corner.
- Select ‘Home screen settings.’
- Tap on ‘Hide apps.’
- Select the apps you want to hide by tapping on them.
- Tap on ‘Apply’ to save your changes.
This method ensures that the hidden apps won’t appear in the app drawer, making them discreet yet accessible when needed.
OnePlus Devices
OnePlus devices come equipped with a ‘Hidden Space’ feature designed for app privacy.
- Open the app drawer by swiping up on the home screen.
- Swipe right to access the ‘Hidden Space’ folder.
- Tap the plus (+) icon in the upper-right corner.
- Select the apps you want to hide by tapping on them.
- Tap on the checkmark to confirm.
The ‘Hidden Space’ folder can also be secured with a password or fingerprint for added security.
Xiaomi Devices
Xiaomi devices utilize the ‘App Lock’ feature for hiding apps effectively.
- Open the Settings app.
- Scroll down and select ‘Apps.’
- Tap on ‘App lock.’
- Set up the App lock feature if you haven’t already.
- Once set up, tap on the ‘Hidden apps’ tab.
- Select the apps you want to hide by toggling the switch next to them.
This method provides an extra layer of security through the app lock mechanism.
Vivo Devices
Vivo devices offer privacy features integrated into their settings.
- Open the Settings app.
- Tap on ‘Privacy’ or ‘Security.’
- Select ‘Hide apps’ or ‘App Encryption.’
- Set up a password or pattern if prompted.
- Choose the apps you want to hide from the list.
By combining app hiding with encryption, Vivo devices ensure both privacy and security.
Oppo Devices
Oppo devices feature an intuitive ‘App Lock’ option for managing app visibility.
- Open the Settings app.
- Navigate to ‘Privacy.’
- Select ‘App Lock.’
- Set up a password if you haven’t already.
- Enable the ‘Hide from Home Screen’ option for the apps you want to hide.
The hidden apps can be accessed by entering a special code into the phone’s dialer, ensuring complete privacy.
Using Android Launchers
What are Android Launchers? Android launchers allow you to customize your device’s interface, including hiding apps. Two popular examples are Nova Launcher and Apex Launcher.
Nova Launcher
Steps to Hide Apps Using Nova Launcher:
- Install Nova Launcher from the Google Play Store.
- Set Nova Launcher as your default launcher.
- Open Nova Settings from the app drawer.
- Navigate to App Drawer and select Hide Apps.
- Choose the apps you want to hide from the list.
Nova Launcher offers flexibility and is highly customizable, making it a great choice for advanced users.
Samsung Secure Folder
What is Samsung Secure Folder? Samsung devices offer the Secure Folder, a feature designed to keep apps and files private with an extra layer of security.
Steps to Use Samsung Secure Folder:
- Go to Settings > Biometrics and Security > Secure Folder.
- Sign in with your Samsung account or create one.
- Set up the Secure Folder with a PIN, pattern, or biometric lock.
- Add apps to the Secure Folder by selecting Add Apps and choosing the ones you want to hide.
The Secure Folder acts as a digital safe, ensuring that your apps and data remain inaccessible to unauthorized users.
Using Third-Party Apps
Third-party apps are designed specifically for hiding apps or disguising them as something else. Here are two popular options:
App Hider
App Hider allows you to import apps and even disguise itself as another app.
Steps to Use App Hider:
- Install App Hider from the Google Play Store.
- Launch the app and set a password.
- Import the apps you want to hide.
- (Optional) Disguise App Hider as a calculator or another inconspicuous app.
App Hider is perfect for those who want to combine app hiding with an element of disguise.
Calculator Vault
This app hides itself as a calculator while storing your hidden apps and files.
Steps to Use Calculator Vault:
- Download Calculator Vault from the Google Play Store.
- Open the app and set up a password.
- Import apps and files you want to keep hidden.
Calculator Vault is an excellent option for users looking for a stealthy solution.
Advanced Methods
For tech-savvy users, advanced methods provide additional control over app visibility.
Disabling Apps
Disabling apps hides them from the app drawer without uninstalling them.
Steps:
- Go to Settings > Apps.
- Select the app you want to hide.
- Tap Disable to remove it from the app drawer.
This method is reversible and ideal for pre-installed apps you rarely use.
Rooting the Device
Rooting gives you complete control over your Android device but comes with risks, such as voiding your warranty.
Steps:
- Use tools like Magisk or Xposed Framework to root your device.
- Install a module or app to hide apps effectively.
Disclaimer: Rooting can cause security vulnerabilities and may void your device’s warranty. Proceed with caution
Troubleshooting Common Issues
Apps Still Appear in Phone Search Results
Problem: Even after hiding apps, they might still show up in phone’s search results, exposing their presence. Solution:
- Disable app notifications via Settings > Notifications to avoid them popping up.
- Go to Settings > Permissions for the hidden app and revoke any permissions that allow it to appear in search results or suggest content.
Notifications from Hidden Apps
Problem: Hidden apps might still send notifications, revealing their existence. Solution:
- Turn off notifications for the hidden apps under Settings > Notifications by selecting the app and toggling off notifications.
- If you’re using a third-party app, check the app’s internal settings to ensure notifications are disabled.
Compatibility Issues
Problem: Some devices or Android versions might not fully support hiding apps. Solution:
- If native methods aren’t available, use third-party apps like App Hider or Calculator Vault as alternatives.
- For pre-installed apps, consider using the Disable option in Settings > Apps.
Hidden Apps Suddenly Reappear
Problem: Apps that were hidden might reappear after system updates or resets. Solution:
- Reapply the hiding method (native, third-party, or launcher-based) after updates.
- Use backup tools or account synchronization to restore your settings.
Apps Missing from Hidden Spaces
Problem: Hidden apps sometimes vanish entirely, even from their designated hidden folders. Solution:
- Restart your device to refresh the system.
- Verify that the app is still installed via Settings > Apps and re-add it to the hidden space if needed.
You don’t have to worry about hiding apps or even installing some of the apps if you have Glance on your phone. Entertainment, Lifestyle, Games, News, Weather updates and more – Everything’s available on Glance Lock Screen.
Frequently Asked Questions
Can you hide apps on all Android devices?
Most Android devices support app hiding through native tools, launchers, or third-party apps.
Do hidden apps affect performance?
Hidden apps remain functional but don’t significantly impact device performance.
Is rooting necessary?
Rooting isn’t required for most users. Native and third-party methods are sufficient for hiding apps.
With these methods, you can easily keep your apps private, declutter your screens, and enhance your device’s usability. Whether you use native features or third-party tools, Android offers a variety of ways to hide apps and maintain your privacy.