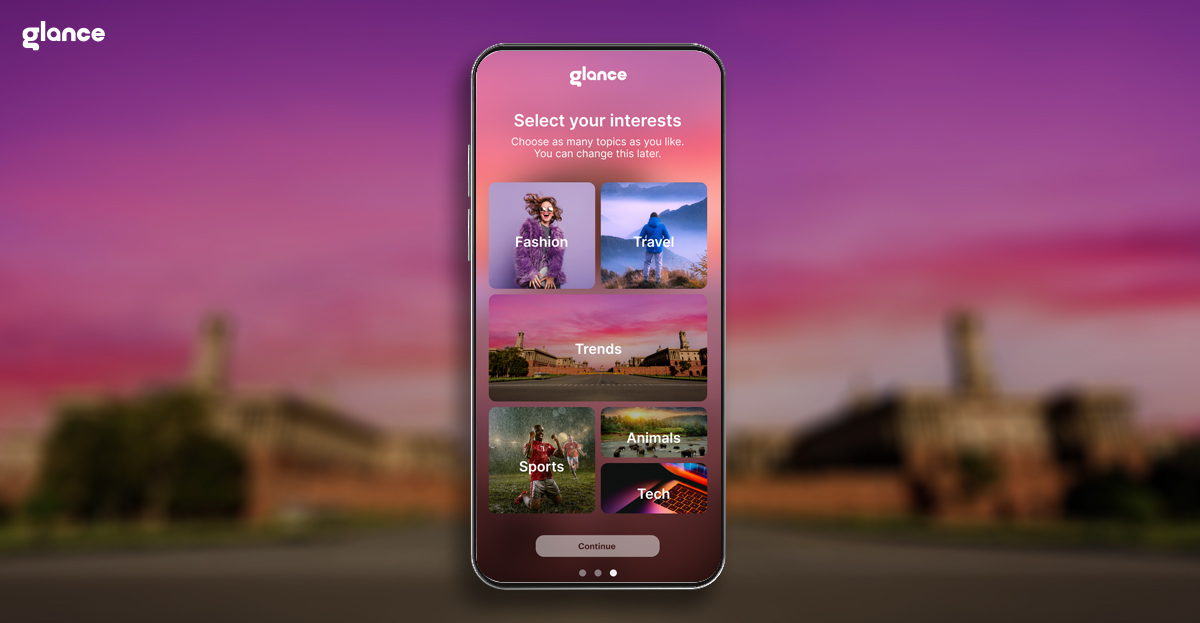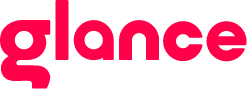How to Manage Android TV Storage Full Issue to Improve Performance?
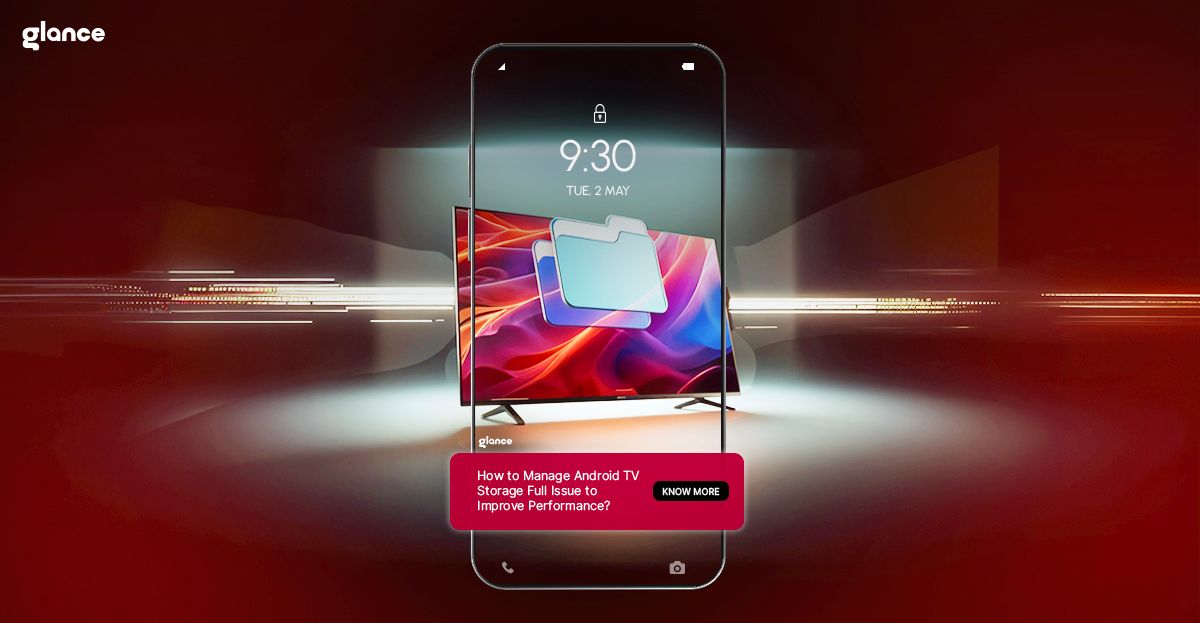
If your Android TV has started slowing down, apps are taking longer to load, or you’re seeing errors while updating or installing new apps — it’s probably time to manage your storage space.
Unlike smartphones or laptops, Android TVs typically come with limited internal storage. When that space fills up, the performance takes a hit. In this blog, we’ll walk you through a step-by-step guide to effectively manage and expand your storage so your TV can continue running smoothly — just like the day you brought it home.
Let’s dive in.
Why Fixing Android TV Storage Full Issue Is So Important?

Many users don’t realize how little internal storage their Android TV actually has — often just 8GB or 16GB. After accounting for system files, pre-installed apps, and updates, the usable space becomes quite limited.
Here’s what happens when storage starts running low:
- App performance drops: You may notice lag or buffering while streaming.
- New apps can’t install: Even small apps fail to download due to space issues.
- Frequent crashes: Some apps may freeze or close abruptly.
- No room for updates: Both app and system updates require free space to function.
By managing your storage smartly, you’re not just freeing up space — you’re keeping your TV healthy and responsive.
Guide to Manage Android TV Storage

Step 1: Check Your Current Storage Usage
Before you start deleting apps or clearing files, let’s understand how much space is actually being used.
Here’s how:
Go to Settings > Device Preferences > Storage & reset > Internal shared storage.
You’ll see a breakdown of:
- Total storage available
- Storage in use
- Categories like apps, cached data, media, etc.
This gives you a clear picture of what’s consuming your storage and helps you plan your next steps.
Step 2: Uninstall Apps and Games You Don’t Use
One of the fastest ways to free up space is by removing apps you rarely or never use.
To uninstall:
Go to Settings > Apps > See all apps > Downloaded apps
From here:
- Select the app.
- Choose Uninstall.
Keep in mind: some games or large streaming apps (like Netflix, Prime Video) can take up hundreds of megabytes. Removing just a few of them can create significant breathing room for your system.
Step 3: Clear App Cache and Temporary Data
Over time, apps store cached data to improve performance — but this data adds up and can bloat your storage.
To clear cache for a specific app:
Go to Settings > Apps > Select an app > Clear cache
For clearing cache for all apps:
Go to Settings > Device Preferences > Storage > Cached data > Confirm to clear all.
This is a safe operation — it won’t delete your login information or saved settings. But it will often give you a noticeable performance boost.
Step 4: Expand Storage with a USB Drive
If you constantly struggle with storage space, adding external storage is a game-changer.
Here’s how:
- Plug in a USB drive formatted in FAT32 or exFAT format.
- Your TV will detect it and ask how to use it:
- Removable Storage – Good for playing media files.
- Internal (Adoptable) Storage – Allows moving apps and data.
Choose “Set up as internal storage” to expand your usable app space.
Important: If you use the USB as internal storage, don’t remove it. Apps moved there will stop working if the drive is unplugged.
Step 5: Move Apps to USB Storage
Once your USB drive is formatted as internal storage, you can move apps to it to free up your TV’s internal space.
Here’s how:
Go to Settings > Apps > Select an app > Storage used > Change to USB drive.
This transfers the app and its data to external storage. Repeat this for all large apps you want to offload.
Step 6: Use File Manager Apps to Find Hidden Junk
Not all files show up in your default settings. For a deeper clean-up, try third-party file manager apps available on the Play Store for Android TV.
Recommended apps:
- X-plore File Manager
- AnExplorer
- TV File Commander
These apps let you:
- Browse large files
- Delete old downloads or trash
- Identify duplicate or unused files
Many of them also support cloud storage integration, allowing you to offload files to Google Drive, OneDrive, or Dropbox.
Step 7: Safely Eject External Storage
If you ever need to remove the USB drive, always eject it properly to avoid data corruption.
Go to Settings > Storage & reset > Select USB drive > Eject.
Unplugging directly without ejecting might damage files or make apps inaccessible.
Android 8.0 and Above: A Smarter Way to Manage Android TV Storage
If you’re using a TV with Android 8.0 or later, your device has a smarter storage management system under the hood.
Here’s what’s new:
- Uses ext4 filesystem with quota support — meaning it monitors space consumption per app.
- No single app can consume more than 90% of disk space or 50% of available inodes.
- Faster access to storage stats and real-time storage feedback.
These improvements prevent a single app from hogging all the space, helping maintain overall system stability.
How Glance TV Helps Manage Storage While Enhancing Your Experience?
Glance TV transforms your idle TV screen into a dynamic, personalized experience — without the need to download half a dozen different apps. Here's how it helps:
- Real-time News Updates: Stay informed with the latest headlines across politics, sports, entertainment, and tech — all within Glance. You don’t need to install dedicated news apps. This alone saves hundreds of megabytes in storage.
- AI Styling & Virtual Try-Ons: Want to try a new look or experiment with fashion trends? Glance’s AI-powered styling and virtual try-on features let you do that right from your TV. No need for separate fashion or mirror apps — Glance offers immersive experiences directly, leveraging your existing display.
- Smart Shopping Recommendations: Glance TV uses AI to offer personalized shopping suggestions based on your interests and usage. You don’t have to download apps like Amazon, Myntra, or Flipkart to browse products. The recommendations are contextual, timely, and optimized for the big screen.
- Integrated Entertainment Feed: Whether it’s trending reels, creator content, or mini-games — Glance delivers it all through one lightweight interface. No extra storage required for short video apps or third-party game portals.
Wrap Up
Managing storage space on your Android TV isn't a one-time task — it’s an ongoing habit. By regularly uninstalling unused apps, clearing cache, using external drives smartly, and exploring file manager apps, you can keep your TV fast, functional, and frustration-free.
If you’ve been wondering why your apps lag or why updates fail — it’s probably not your Wi-Fi. It’s your storage.
Take a few minutes today, follow these steps, and give your Android TV the refresh it needs.
FAQs
1.How do I manage storage on my Android TV?
Go to "Settings" > "Device Preferences" > "Storage" to manage apps and files. You can uninstall unused apps or clear cache for more space.
2. How to check storage space on Android TV?
Navigate to "Settings" > "Device Preferences" > "Storage" to view total and available storage space.
3. Does Android TV have a file manager?
Android TV doesn't have a built-in file manager, but you can use third-party apps like "File Commander" from Google Play Store.
4. How do I free up storage on my TV?
Delete unused apps, clear app cache, or use a USB drive for external storage.
5. Will Glance TV help in managing storage?
Glance TV turns your idle screen into a personalized experience with real-time news, AI styling, virtual try-ons, smart shopping recommendations, and trending content, all without consuming extra storage of the Android TV.